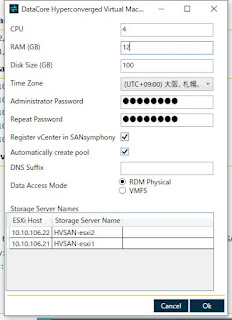第3弾はDIS(DataCore Insight Services)とウェブコンソールとREST APIです!
まずはDISから、これはずばりクラウド分析サービスです。
技術的な要件はデータコアサーバーがインターネットに接続していることです。
いつものコンソールでライセンスをアクティベーションし、しばらくしてから https://dis.io/ を開きます。初めてアクセスした人は[Sign up now]のリンクからアカウントを作りましょう。
さっそくサインインしてみましょう。
こんな感じの今どきなダッシュボードが待っています。
左にメニュー、右に近況のグラフ、真ん中にベストプラクティスにもとづいたアドバイスとその統計が出てきます。
真ん中のInsights、上段の「Health Insights」は、例えば、このスクリーンショットではディスクをオーバープロビジョニングしているので今のまま使い続けると16日後に止まっちゃいますよ、みたいに教えてくれます。下段の「Optimization Insights」では使用していないvDiskを消すと空き容量が増やせますよ、みたいなことを示しています。真ん中上にあるサーバーグループ名を選択すると複数のサーバーグループ(クラスターみたいなもの)を横断的にこの画面から管理することもできます。
その内容をクリックすると、内容の詳細とウェブUIへのリンクやその操作の説明が書かれているウェブヘルプへのリンクが出てきます。
Health Insightsをクリックした時の例
お次はウェブコンソールです。
使い方は簡単です。データコアサーバーのIPアドレスにブラウザでアクセスするだけです。
最初のリリースなのでまだまだできることは少ないですが、これから徐々にこのコンソールからでもできること、見れることが増えていく予定です。いずれはこちらがメインになる予定です。
そしてこのウェブコンソールもREST APIも個別セットアップの必要がなく最初から使えるようになりました!
REST APIのニュースはいくつかメソッドが増えました。=できることが増えました。
REST APIの紹介は過去の投稿をご覧ください。ここを読むと分かりますがこれまでは個別インストールが必要で、このインストーラーがIISを設定していました。
おまけ:コマンドリファレンスはこちらです。
モダンなWeb UI、クラウドでの統合管理、クラウドAI分析サービスとますます充実してきました。使いこなして手間いらず障害知らずの快適な運用環境を実現しましょう!